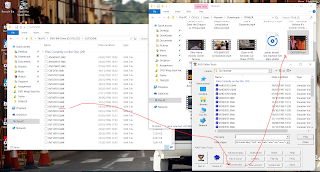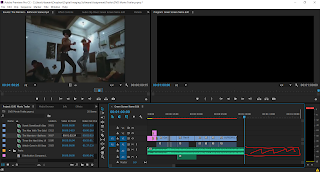In this post, I'm designing and creating the movie trailer for the DVD Package.
To do this, I'm using Adobe Premiere Pro; this is video-editing software, of which I don't have much experience with- so there'll be a lot of learning involved!
I had a rough idea of what I wanted to do with the trailer, so I drew up a storyboard of what it would look like.
I wanted it to start with 'official' things like the certification and logo screens; then cut to a big explosion or action-packed scene. After which, the trailer would cut to different scenes to the beat of a famous '70s song. The trailer would feature footage from a classic videogame, after which the end title would display the movie name.
With the storyboard drafted, and a better sense of what I wanted now that I had pictured it, I went off to start the trailer.
I began by opening Premiere Pro and creating the workspace for the trailer.
I created two 'bins' for the media I was going to import; one to store the movie scenes, and the other to store structural parts of the trailer such as any stills, logos or beginning screens.
The first thing I did was look for one the MPAA 'approval messages', stating that the trailer had been approved for viewing by the appropriate audiences. I could not find one from the MPAA and found one created by someone online.
The downloaded file was a Photoshop PSD file, so when I imported it to Premiere Pro, I confirmed that I wanted to merge all layers into a single image.
Being the first piece of media in either bin, I dragged the message onto the timeline, positioning it at the start of the trailer; this is because the message is the first thing shown when watching a trailer.
I then imported both the Distribution and Production logos into the workspace. I wanted to put the logos into the trailer as this is what companies do in real trailers, showing the audience who is behind the movie.
I placed the disribution logo on the timeline first. I double-clicked the logo in the 'Program' section of Premiere, and the re-sized & re-positioned the logo to the left of the screen therefore making space for the production logo.
I placed the production logo on the timeline, but on a separate video track. This is because the two logos are separate elements, the only way to have them show up at the same time is to use two tracks, similar to layers in Photoshop. If I tried to use the same track, the logo would show up one at a time instead of in unison.
I made sure the logos were the same size and spaced them apart; I went into the effects panel, looking for the 'Motion' options. I wanted the logos to 'expand' before cutting to the next scene.
After trying to apply the 'position' adjustment, I realised I needed the 'Scale' adjustment. I created a key frame at the beginning of the logo's section on the timeline, and one towards the end.
At the end key frame, I made the logos bigger; this meant that as the video plays, the logos would grow to the set size by the time they reached the second key frame, achieving the effect I wanted.
I shortened the length of time the MPAA message was on screen for; this is because the trailer is only a minute long, and so by shortening the message, there is more 'screen time' for the actual film sequences.
I applied a video transition named "Dip to Black" to the MPAA message; this fades the message to black, before making the logos fade from the black to appear on screen. I had to apply the transition to both logos separately as they are on different tracks.
I also shortened the length of time the logos were on screen, for the same reason as the shortening of the MPAA message.
I imported a load of different movie clips I had downloaded from YouTube through a website named "KeepVid".
It was time to start adding some movies to this video; I started with an exploding truck from the film "Three the Hard Way". I searched through the source video for the beginning of the explosion, and marked it with the 'Mark In' button.
I played the video and searched step-by-step (or frame-by-frame) to find the endpoint for the explosion, marking it with the 'Mark Out' button. I used the Insert button to literally insert the selection into the Timeline.
It was at point I learnt that selections will be inserted where the timeline cursor (the blue triangle with the line- I'm not sure what the correct term is...) is. This can be a nuisance as Premiere will not care if there is already video there and will end up overwriting it.
I had big idea to basically get a load of different '70s videos and trim them to cut away to the beat of James Browns' 1970's hit "Sex Machine".
I rounded up eight different clips I wanted to use; I then downloaded the song from YouTube and imported it into Premiere, dragging on to the timeline.
I wanted to use some footage from an old computer game from 1997 named "Interstate '76".
The game is based in 1976, the story revolves around the protagonist and his quest to avenge the death of his vigilante sister by taking her car and hunting down her killer, engaging in vehicular combat (cars with guns strapped to them, it's as awesome as it sounds) across the south of America, uncovering a devious plot to drive up of the price of oil in the midst of a recession.
The problem with the footage is that the 'cutscene' files are formatted as .smk files, due to their age, the engine the game was built with and the tools the videos were rendered with. Luckily, the files are still supported and I found a dedicated SMK player that also converts to AVI.
I converted the cutscene I wanted and added it to the media bin.
By this point, I had managed to get the eight cuts to sync with song (what a feeling when it worked!) and was now trying to work on getting the audio levels to balance out. Some clips were too loud, other were much too quiet. I also wanted to lower the volume of the song in parts of the video where there was speech in movie clips I wanted to be able to hear.
I used the "Razor" tool to split up videos and sound into smaller section where I could then edit their levels individually, giving greater control over the volume in clips instead of using 'blanket' adjustments that wouldn't always be to achieve the effect I wanted.
I decided I didn't want the exploding truck to be the first clip in the trailer, and switched it out for a car chase from the film "Gone in 60 Seconds"; this worked better as well because the clip had less going on audibly and was longer, allowing me to use the clip as sort of 'lead-in' before the horn stabs on the song.
I tried adding a Dissolve transition from the logos to the first clip in the trailer as the transition was very abrupt.
Again, I had to add the transition to both logos individually. This cause an issue, because the of the way the transitions work, they are easy to place between two elements, but on the second track where there was nothing after the logo, the transition ended up starting very early in the clip.
This caused: one logo to fade to white, the screen would fade back and the fade to white for the other logo again- all within the space of a couple of seconds. This of course, looked very bad, so I had to try and find a way for the second fade to start around the same time as the first, or at least in a way that didn't cause the screen to fade twice. In retrospect, I could have avoided this issue if I had placed the two logos on a picture and imported that picture as a single element..
I tried to import a second cutscene from Interstate '76, but the all the media players I used refused to read the converted file, claiming the file was corrupted. This left me in a fix, but I adapted the trailer accordingly; instead of converting to AVI, I converted the cutscene to a WAV file, leaving me with the audio only.
I imported the WAV to Premiere and placed it on the third audio track so as to not accidentally cut/overwrite any sounds from the movie clips or the song. I then cut the audio file to use only the speech I wanted from that cutscene. After doing this, I placed the excerpt on the first audio track where I wanted it.
I then looked for some clips to play with the excerpt, giving a picture to the sound. I also took this time to shorten the song from its full length to exactly one minute, making the file smaller and also acting as an end-marker, reminding me of how much space I have left.
I made an observation; even though trailers are approved for appropriate audiences, they don't feature swearing or excessive violence. But I discovered a type of trailer named 'Red Band'; these trailers specifically state that they are restricted previews that have been approved.
My trailer features some swearing and a lot of violence, so I went about trying to find a red band screen image I could use, but to no avail. So I downloaded a red band trailer for a recent movie, and imported a selection that only included the actual red band screen. I had to duplicate it to fill the gap that the green screen had previously filled.
I made some more 'incisions' with the Razor tool, splitting up the song more so I could further edit volume levels.
I increased the volume of this clip in particular as much as I could, as it was very quiet; I also lowered the song volume to make the dialogue more audible.
I then started experimenting with key frames and audio levels; the Interstate '76 cutscene featured its own music that clashed with James Brown. Luckily, when the cutscene music is most noticeable, there is no speech from the characters. So I tried to find a way to quickly mute the music and unmute when the speech came back in.
This is where the key frames came in handy. By placing a key frame and opening the "Level" context menu, I could see a little line and slider that allows you to adjust volume. So I placed a key frame at the beginning of the cutscene music and at the end in order to mute that section. For some reason, that didn't quite work, so I added another two key frames- one a frame after the last, and one a frame before the first. This then allowed me to make an almost sudden drop in video volume and an equally sudden increase.
I was happy with where the trailer was going; but I realised that these clips were all different sizes and some (most) were leaving a black 'gap' around them which would translate on screen.
So I went through the process of checking each clip, double-clicking incorrectly sized ones and enlarging them in order to fit the screen.
Around this time, I also inserted another transition name "Band Slide" between two clips. I felt as though it looked very retro, especially in the context.
Here is a before and after of the truck explosion (now re-purposed!).
This clip is interesting to note; it is another one that had to be re-sized, but because the background was black on one side, I didn't have to make the clip so large- just large enough to touch top and bottom of the screen, I then moved the clip to side, resulting in an effect that looks like the black gap is part of the scene.
For the final few seconds of the trailer, I wanted to create a 'Still'. I started by going to the Title menu and selecting "Default Still".
The first problem I had was that you cannot import images to a still, what's more is that you can only use the fonts Premiere has pre-designated.
To overcome the image issue, I went to Photoshop and saved the title logo on a transparent .png file and imported it to Premiere. I then put this on the timeline and trimmed to fit the one minute time limit exactly.
I ended up doing the same thing to import the "XYZ productions presents and ABC film" text; except I changed the colour of the text prior to importing to Premiere. I placed this text on a separate track from the title text to allow the two images to show up at the same time.
I then realised that I now already had the majority of what I wanted to produce from the still as images. I got a bit creative and added some text to the still, informing viewers that the film would be coming to a store near them soon. I chose the "Candice" font as it looks very retro and suits the film's theme.
I added a "Sheen" to the text to give it some colour.
I then changed the colour of the text to a more cream-like colour as it looked nicer and suited the more yellow tones of the '70s colour palette.
I adjusted the kerning and tracking of the text as it looked too stretched out for my liking. Adjusting the text made it look more natural and nicer to read.
I placed the still on the timeline, and noticed that it exceeded the minute time limit.
So I had another idea- I trimmed down the time the white text would appear on screen for, and adjusted the stills time, fitting it in the space made by trimming the text down. This meant that it all fit within a minute.
I wanted to experiment with transitions a bit more and applied a Wipe transition to the white text, causing it to wipe to the still once its' screen time had ended. And it looked perfect!
I then remembered I had not colour corrected the clips yet. Because of this, the clips looked like they had been cut together (obviously they had been but I was trying to avoid that look).
So I applied the "RGB Curves" effect to the first clip, editing the colours (Blue in particular) to make the clip look more yellow and thus, more '70s.
I then right-clicked on the clip and selected Copy. I clicked on the next clip along, right-clicked and selected the "Paste Attributes" option; this allows you to copy any adjustments or effects you have applied to a clip to another clip instead of doing it all over. I pasted the attributes to rest of the clips.
What I didn't know (and learnt the hard way) was that by pasting the attributes, it resets the clips' size to its original size. So I then went back and re-re-sized the clips to fit the screen.
I was getting close to finishing the trailer, but still didn't like how the music just cuts off at the end of the clip. So I broke out the key frames and went to work on the end of the song. After using the razor tool to separate the song from the last clip, I went to the Audio Effects to enable the volume slider.
I added a key frame at the beginning and end of the title screen, but also added a key frame roughly two thirds of the way through the screens' duration. From that second key frame I was able to drag the volume 'graph' line all the way done, resulting in a nice fade out to the song- properly ending the trailer.
I notice the still text wasn't centred, so I fixed this by centering the text- I also added to the text by adding the word 'soon' and ellipses ("...") to the text to make it look nicer.
And so I finally felt that the trailer was finished, so it was time to export it. I went to the Export, Media menu and was presented with a window with a load of different options.
The most important being the format in which I wanted to export the trailer to. There are a few different formats out there; I chose H.264 because it is compatible with many devices and is high quality. I tried selecting MPEG4, but the output options were too small; H.264 Blu-ray gave me the option to select 1080p as an output, but this put a strange border at the top and bottom of the video which I didn't want. I also didn't want to export to .avi because it is an old format now and there are better formats, such as H.264 available.
Premiere then had to 'render' the project to the H.264 format, this took a few minutes because the video is only a minute long- imagine how long feature-length films must take to render!
After rendering the trailer, the .mp4 file appeared in the project folder.
I then opened it to test that the video worked okay and to my joy, it did!
I learnt a lot about how fun and interesting it is to edit video and use Premiere, but also how frustrating it can be when getting started with it.
I ended up not using a couple of ideas I had, mostly because of the time restriction of a minute I had, but other ideas just ended up not working with the rest of the trailer as it was.
And that's all there is for the trailer!
Thank you for reading,
Hasnain